What is CHDK?
CHDK – Canon Hacker Development Kit is an extension of the firmware that works on many Canon digital compact cameras (PowerShot and Ixus).
CHDK is copied to the memory card and can be loaded (manually or automatically) after booting if necessary. It offers additional functions that are not currently available in the native camera firmware.
CHDK is not a permanent firmware upgrade: you decide how it is loaded (manually or automatically) and you can just as easily remove it.
CHDH enables, among other things
- RAW files, bracketing, full manual control over the exposure, zebra mode, live histogram, grid, etc.
- Motion Detection – Triggers exposure in response to movement, fast enough to catch lightning.
- USB remote control – with a simple DIY remote control you can control your camera remotely.
- Scripting – control CHDK and camera functions with UBasic and Lua scripts enable time lapse, motion detection, extended exposure series and more.
- …
If you are interested in further details, please have a look here or in the manual or in the forum.
A movement program that exactly meets the needs of aerial photographers is the ” KAP & UAV Exposure Control Intervalometer Script ” from waterwingz, which is available for download here .
At this point, however, I would like to report on the personal handling of the slightly different firmware
The camera used is a Canon A 3300 IS, which I used for a while after my Canon S 95 unfortunately fell off the line on the floor and was destroyed.
A 4 GB SD card was formatted FAT 32 under Windows
A photo was taken with Canon A 3300 IS to determine firmware
Read out the original firmware with software of your choice
Download the firmware suitable for the camera here and copy it unpacked onto the card
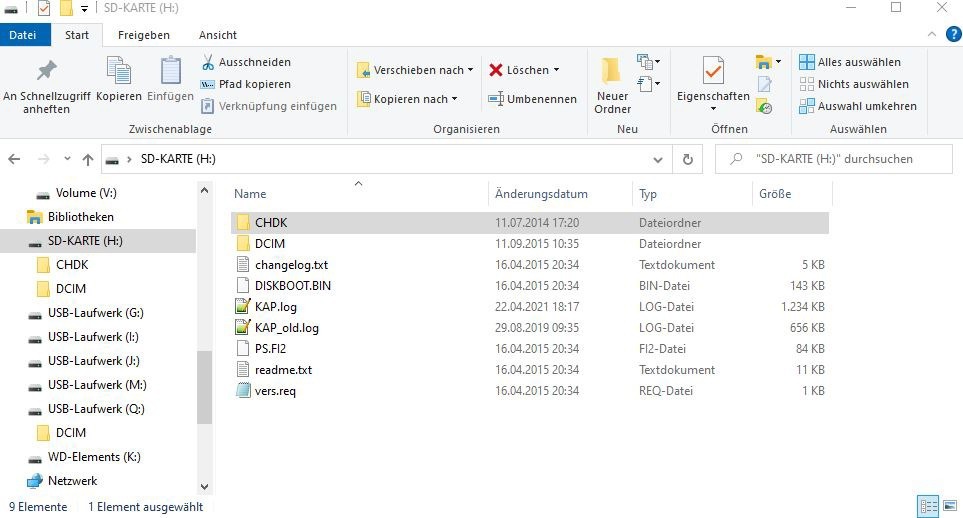
The manual start method described here is not available for the following cameras: G11, S100, SX1, SX20, SX120
Start the camera using the playback button, press the menu button, scroll all the way down in the menu until “Firm Update” appears, select
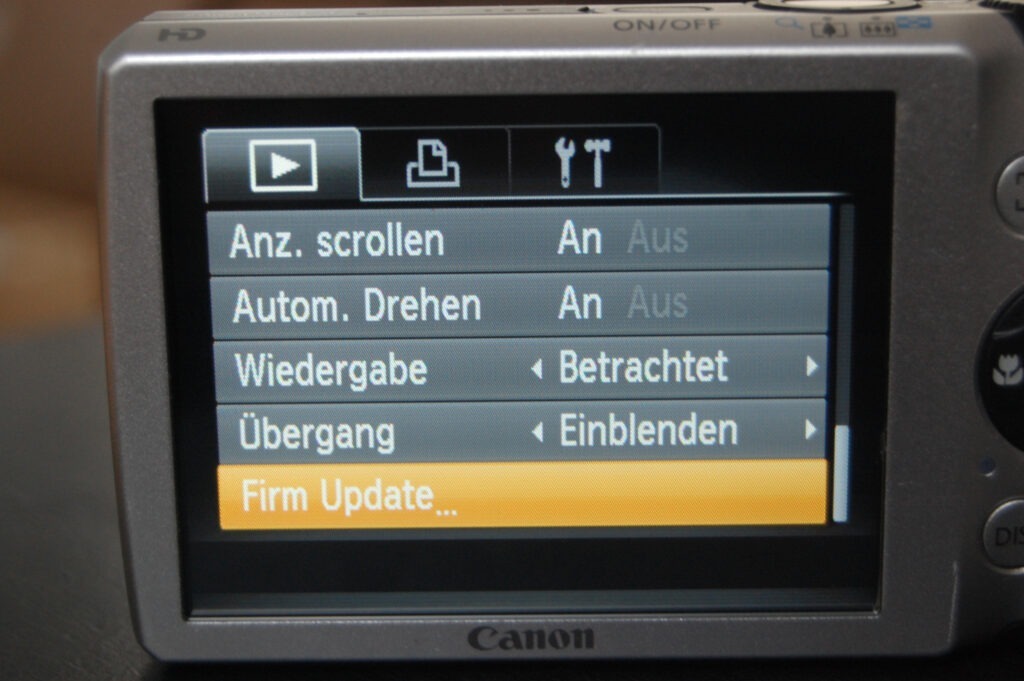
and answer the question “Update firmware version 1.0.0.0 -> 1.1.0.0” with “OK”

The CHDK-DE logo now appears on the display
Press the play button and the camera is in CHDK mode, recognizable by the program name and the alt button at the bottom of the display

If you now press the menu button, the CHDK main menu appears,
if you press the FUNC / SET button, the script menu appears

Make the desired settings, load scripts, select script settings – everything is now possible

Up to this point the slide on the memory card is in the “unlocked” position, as soon as the slide locks the memory card, the CHDK-DE logo appears immediately when the camera is switched on with the on / off button and the camera works in this mode
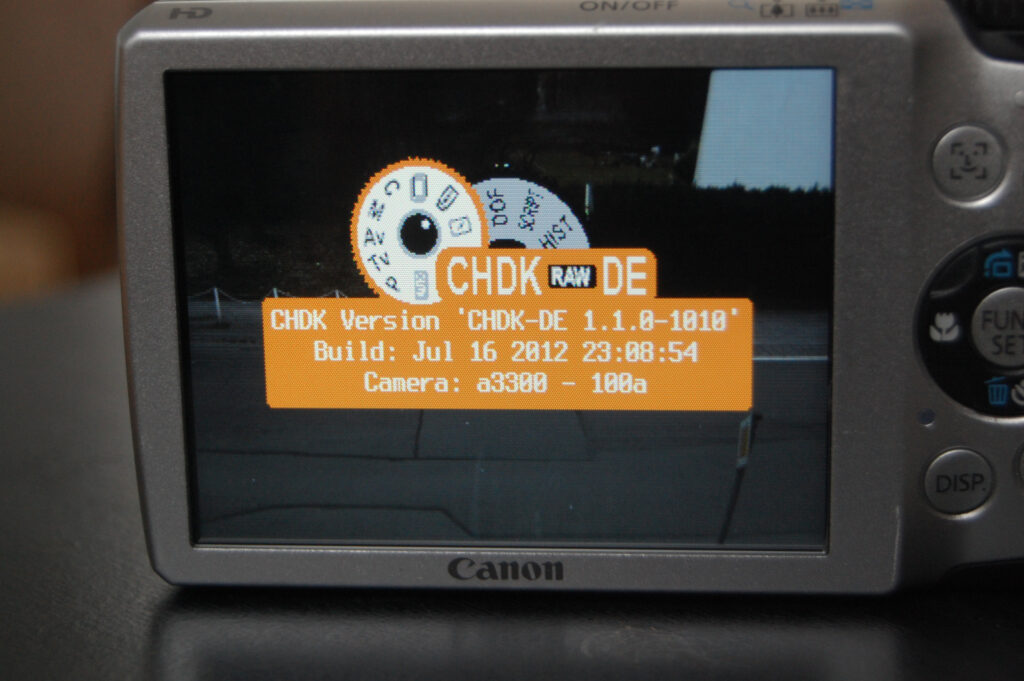
If you prefer an English description, you can also use a so-called all-in-one program that downloads the correct CHDK version regardless of the camera, prepares the SD card and copies the CHDK to this card.